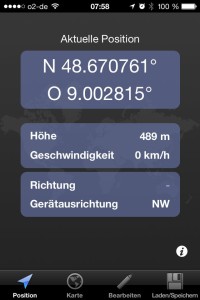Heute will ich über den Umzug einer Windows 8.1-Installation in eine virtuelle Maschine zur Verwendung unter OS X Mavericks berichten. Seit einigen Tagen habe ich wieder einen leistungsfähigen Apple-Rechner, und bin gerade dabei diesen einzurichten. Obwohl auf meinem bereits sehr betagten Lenovo-Laptop mit Core2Duo-Prozessor eine Windows 8.1-Installation doch noch recht flott läuft, möchte ich nicht an zwei Rechnern arbeiten. Zumal mich der Lüfter des Lenovo-Laptops öfters ganz schön nervt. Innerhalb eines Tages haben mich die SSD und der praktisch unhörbare Lüfter des MacBook Pro so verwöhnt, dass ich nichts anderes mehr will.
Mir war klar, dass das eine etwas aufwändigere Aktion werden wird. Ich habe mich recht schnell gegen die Installation von Windows in eine Bootcamp-Partition entschieden. Der Platz auf der internen SSD ist aus Kostengründen begrenzt, darum will ich im Fall des Falles die virtuelle Maschine zügig auf einem Server oder einer externen Festplatte zwischenlagern können. Da ich keine sehr performance-hungrigen Anwendungen betreibe, sehe ich da keine Probleme.
Die Frage nach der Virtualisierungs-Software: Erfahrungen mit WindowsXP unter Parallels Desktop und Oracle VirtualBox habe ich bereits gesammelt. Und, es hat mich auf einem CoreDuo nicht gerade umgehauen. Dass das mit einem Core i7 und einer sehr schnellen SSD nun ein Vergnügen werden würde, das war mir schon klar. Bei den Überlegungen spielte VMware eine große Rolle, da ich im Unternehmensumfeld immer öfter Admins damit hantieren sehe … es sollte aber anders kommen.
Der Umzug und die Umzugshelfer. Einem Clean Install war ich nicht grundsätzlich abgeneigt, es hat mich aber dennoch interessiert, wie sich die Hilfsprogramme von VMware und Parallels schlagen würden. So habe ich mir also zuerst den VMware Fusion Migrationsassisten besorgt, und dann nach mehreren Stunden entnervt kapituliert. Die deaktivierte Firewall war das kleinste Hindernis, der Software hat glaube ich die Konfiguration meines Bootloaders nicht gefallen. Da die FAQs von VMware bezüglich der Fehlermeldungen keine große Hilfe waren, kann ich nicht genau sagen woran es nun wirklich gelegen hat. So testete ich also den Parallels Transporter. Und der funktionierte wirklich sehr gut. Die mit etwa 60GB gefüllte Partition für Windows 8.1 schaufelte Parallels langsam aber sicher übers WLAN in die virtuelle Maschine. Quasi über Nacht (denn mehrere Stunden dauerte es schon) wanderte die Windows-Installation auf das MacBook.
Die virtuelle Maschine: Dass es dann im weiteren Verlauf so einfach werden würde, das hat mich dann positiv überrascht. Ich bangte schon etwas als ich die Maschine startete, doch die Meldung über die 14-tägige Testphase von Parallels, der Windows 8-Bootloader und die Eingabe des Kenworts waren das Einzige, dass mich noch vom Windows-Desktop trennte. Ich hatte mich auf manches gefasst gemacht, aber nicht auf einen reibungslosen Systemstart. Keine kryptischen Fehlermeldungen, keine Hinweise über fehlende Treiber, noch nicht einmal eine Meldung, dass das Windows-Produkt neu aktiviert werden müsste. Das lief ja gut.
Die Aktivierung von Windows 8.1: Ich wunderte mich nun ein kleines bisschen darüber, dass hier keinerlei Hinweise auf eine Testphase oder Ähnliches präsentiert wird. Nach einer kurzen Zeit des Ausprobierens entschied ich mich, die Windows-Partition des alten Laptops zu formatieren, und die Installation in der virtuellen Maschine zu aktivieren. Dies funktionierte auch auf Anhieb. In der Charms-Leiste kann man über die Suche in den PC-Einstellungen das Menü „Aktivieren“ aufrufen. Ein Anruf bei der Hotline erlaubte die Aktivierung über einen Sprachcomputer und die Tonwahltasten des Telefons.
Das Retina-Display: Adleraugen sind hier hilfreich. Windows, bzw. veraltete oder nicht sauber angepasste Software, machen das Lesen und zielsichere Anklicken von Menüs und Schaltflächen doch teilweise schwierig. Während OS X gute Möglichkeit hat, die hohe Auflösung stets ansprechend darzustellen, muss man in Windows an so mancher Schraube drehen. Die Darstellung wirkt bei Retina-Auflösung immer knackig scharf, und doch sind die Menüs und Schaltflächen oftmals viel zu klein. Ich habe ein wenig herumprobiert um einen Kompromiß zu finden. Die Retina-Auflösung meines 13-Zoll Macbook beträgt 2560 x 1600 Pixel, und diese möchte ich auch unter Windows behalten. In der Systemsteuerung / Darstellung und Anzeige /Anpassen setzte ich den Haken bei „Manuell eine Skalierungsstufe für alle Anzeigegeräte aussuchen“, und wählte eine Skalierung von 175%. Das scheint mir praktikabel, vielleicht finde ich irgendwann noch eine bessere Einstellung.
Die Bootloader: In der virtuellen Maschine: Der Rechner von dem ich die Windows-Installation kopiert habe, hatte zwei Windows-Partitionen. Darum präsentierte die virtuelle Maschine immer noch ein Bootmenü, in dem es zusätzlich ein (nicht mehr vorhandenes) Windows Vista zur Auswahl anbot. Dies lässt sich mit den Bordmittel von Windows 8 leicht wieder korrigieren. In der Systemsteuerung / Verwaltung /Systemkonfiguration konnte ich einfach den Punkt Windows Vista löschen. Ich denke da hat es mir Windows 8 einfach gemacht, da es sowieso schon den Bootloader an sich genommen und auf die eigene Partition geschrieben hat.
Auf dem Laptop: Die auf dem Laptop verbliebene Vista-Installation hätte ich ohne den Bootloader aus der Windows 8.1-Partition nicht mehr booten können. Da hat mir ein tolles Tool namens Easy BCD geholfen. Damit lässt sich ein Bootloader in eine beliebige Partition packen. Die Konfigurationsmöglichkeiten sind umfangreich.
Fazit: Der Umzug von Windows 8.1 von einem betagten Thinkpad auf das Macbook Pro hat ziemlich reibungslos geklappt. Ich würde mich in puncto Virtualisierung als interessierten Laien bezeichnen, und mit dem VMware-Produkt bin ich leider nicht ans Ziel gekommen. Parallels Desktop 9 hat mir mit seinem Transporter Agent viel Arbeit und Ärger erspart. Eine Neuinstallation brauche ich nun nicht zu machen, die virtuelle Maschine scheint gut zu laufen. Preislich wäre ich mit VMware Fusion 6 (53,95 € für die Basic Variante) allerdings etwas günstiger weggekommen (Parallels Desktop 9, Listenpreis 79,99 Euro). Die virtuelle Maschine startet sehr schnell, und fühlt sich mit 2GB RAM auch wirklich flüssig an.
Einen sehr interessanten Artikel der Macwelt, der die beiden Platzhirsche VMware Fusion 6 und Parallels Desktop 9 vergleicht, findet man hier.