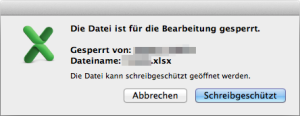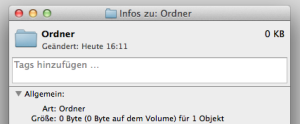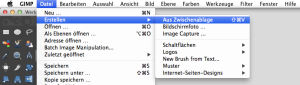Gesicherten Modus per Tastatur aufrufen
Der „einfache Weg“, den auch Apple auf der entsprechenden Support-Webseite empfiehlt:
Für iMac / Mac mini / MacBook Pro / MacBook Air mit Intel-Prozessor:
- Mac einschalten, oder neu starten – dann sofort die Umschalttaste (Shift-Taste) gedrückt halten, während der Mac neu startet.
- Die Taste erst wieder loslassen, wenn das Anmeldefenster angezeigt wird.
- Dann mit dem gewünschten Benutzer anmelden.
Nach der Anmeldung wird in der oberen rechten Ecke des Finders in roter Schrift der Hinweis „Sicherer Systemstart“ angezeigt.
Für iMac / Mac mini / MacBook Pro / MacBook Air mit Apple-Chip (Apple-Silicon-Prozessor):
- Den Mac ausschalten.
- Den Mac wieder einschalten und dabei den Ein-/Ausschalter gedrückt halten, so lange bis das Fenster mit den Startoptionen erscheint.
- Hier dann das Startvolume auswählen und die Umschaltaste gedrückt halten. Dabei gleichzeitig auf „Im abgesicherten Modus fortfahren“ klicken.
- Dann an Mac mit dem gewünschten Benutzer anmelden.
Gesicherten Modus im Terminal vorbereiten
Es ist auch möglich, den „gesicherten Modus“ (engl. Safe-Mode) per Terminal-Befehl aufzurufen / bzw. dies dort vorzubereiten. Der Mac bleibt dann so lange im entsprechenden Modus, bis dies wieder durch einen anderen Befehl aufgehoben wird. Dies ist z.B. praktisch, falls an den Mac keine Tastatur angeschlossen ist (oder man die Umschalttaste auf Tastatur während des Reboot nicht drücken kann oder will).
Ich habe leidere mehrere Quellen im Netz gefunden, die das Deaktivieren mit dem falschen Befehl beschrieben haben.
Gesicherten Modus über das Terminal aktivieren
Der gesicherte Modus bleibt mit dem folgenden Befehl so lange bestehen, bis dieser über das Terminal wieder deaktiviert wird.
sudo nvram boot-args="-x"
Gesicherten Modus mit Verbose-Mode über das Terminal aktivieren
Der Schalter „-v“ aktiviert zusätzlich zum gesicherten Modus auch noch den Verbose-Mode – so kann man mitverfolgen, was macOS während des Starts protokolliert. Für den Start im Verbose-Mode würde man beim Booten die Befehlstaste (⌘) und V gedrückt halten.
sudo nvram boot-args="-x -v"
Gesicherten Modus über das Terminal deaktivieren
Der folgende Terminal-Befehl deaktiviert den gesicherten Modus wieder, sowie auch den Verbose-Mode.
sudo nvram boot-args=""
Hintergrundwissen
Im Gesicherten Modus (engl. Safe-Mode) wird der Mac beim Start bestimmte Software nicht laden.
Dazu gehören z.B.
- die Anmeldeobjekte des Benutzers
- von macOS nicht benötigte Systemerweiterungen
- Schriftarten, die nicht von macOS installiert wurden.
Er wird darüber hinaus auch eine grundlegende Überprüfung des Startvolumes durchgeführt (dies entspricht in etwa der Funktion „Erste Hilfe“ im Festplattendienstprogramm).
Des Weiteren werden einige Systemcaches, Schriftarten-Caches und Kernel-Cache gelöscht. Diese werden bei Bedarf automatisch neu erstellt werden.
Viel Erfolg beim Umsetzen!