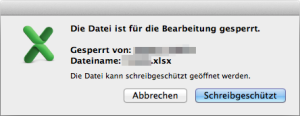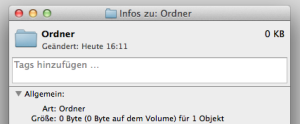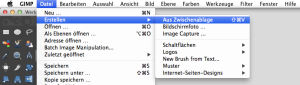Letztes Wochenende war es mal wieder so weit. Mein Apple TV (3. Generation) verweigert erneut ein Update. Vor etwa einem halben Jahr ging es mir bereits schon einmal so. Da half auch kein Neustart (das ging nämlich nicht) und kein Stecker ziehen. Das Gerät bootet einfach nicht mehr in das Hauptmenü, sondern quittiert mit einer lapidaren Fehlermeldung „Das Update ist fehlgeschlagen“ ein Problem mit dem Update. Woran es liegt ist mir völlig unklar.
Mal wieder musste Google ran, denn ich hatte es leider nicht aufgeschrieben wie beim letzten Mal der genaue Lösungsweg ausgesehen hat. Nur an eine Sache konnte ich mich noch genau erinnern: Ich darf auf KEINEN FALL das falsche USB-Kabel benutzen.
„USB-Kabel?“, kann man sich jetzt fragen.
Nun, Aufschluss darüber gibt folgender Link: https://support.apple.com/de-de/HT202118.
Das funktioniert auch alles wunderbar:
- Gerät ausschalten (in meinem Fall hilft nur Stecker ziehen, denn es reagiert auf keinerlei Eingabe, sondern bleibt hartnäckig bei seiner Fehlermeldung
- Netzwerkstecker und HDMI-Kabel entfernen
- ein aktuelles iTunes starten (mit aktuellen Updates)
- dann das Apple-TV (es hat zu Wartungszwecken eines USB-Buchse, und nun ist/wird auch klar warum …) mit dem Mac verbinden
- iTunes bietet dann an, das Apple TV auf Werkseinstellungen zurückzusetzen und mit dem neuesten Betriebssystem zu versorgen
Nun zu der Geschichte mit dem USB-Kabel; als ich das letzte mal das Problem mit dem Update hatte, da kämpfte ich stundenlang mit dem Apple TV, iTunes und Google. Es wurde mir von iTunes einfach nicht die Option zum Zurücksetzen des Geräts angeboten. Das konnte auch nicht funktionieren! Ich hatte ein kastriertes USB-Kabel erwischt, mit dem man lediglich ein Gerät aufladen kann, aber keine Daten übertragen. Das war ziemlich blöde, und daran konnte ich mich jetzt auf jeden Fall wieder erinnern!
Also: Das Update ist fehlgeschlagen, Apple TV, iTunes, USB-Kabel, Neustart …
Bei diesen Stichworten auf jeden Fall dran denken. Ein ordentliches USB-Kabel benutzen. Wenn das Apple TV überhaupt schon Probleme mit dem Update hat (Apple weiß vielleicht warum), dann vermeidet man den endgültigen Frust, wenn man ein korrekt belegtes USB-Kabel (USB 2.0 Stecker Micro-B) benutzt.
Am liebsten wäre mir natürlich, wenn das mit dem Update einfach flutschen würde. Vielleicht hilft es ja jemanden …