Plötzlich ist sie da, die Fehlermeldung! Eine Excel-Datei (.xlsx) lässt sich nicht mehr bearbeiten. Bei Doppelklick auf die Datei meldet sich Excel mit der Meldung: „Die Datei ist für die Bearbeitung gesperrt.“
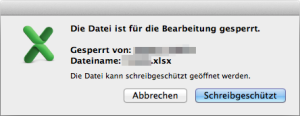
Ich hatte es nicht geschafft den Schreibschutz zu entfernen. Ich konnte die Datei nur noch schreibgeschützt öffnen und eine Kopie speichern.
- In den Dateieigenschaften im Finder wird die Datei nicht als schreibgeschützt angezeigt. Es bestehen Schreib- und Leserechte.
- Die Datei ist auch nicht auf einem anderen Rechner im Netzwerk geöffnet!
- Die Datei wird jedoch regelmäßig auch auf einem Windows-Rechner bearbeitet.
- Als Speichermedium dient ein ExFat-formatierter Flash-Speicher.
Wenn ich die Datei umbenenne, dann wird die Fehlermeldung beim Doppelklick nicht mehr angezeigt. Ich kann ganz normal mit ihr arbeiten. Benenne ich die Datei wieder zurück in den Originalnamen, dann ist die Fehlermeldung wieder da. Darum war mir klar, dass noch eine von der Datei unabhängige Fehlerquelle im Dateisystem vorhanden ist.
Meine Lösung:
- Als erstes muss man versteckte Dateien sichtbar machen. Es ist nämlich so, dass es im oben beschriebenen Problemfall eine versteckte Datei existiert: ~$beispiel.xlsx (wobei „beispiel“ hier beispielhaft für den Namen der Problemdatei steht.)
Diese versteckte Datei ist der Übeltäter und scheint Excel hier aus dem Tritt zu bringen. Löscht man diese Datei, dann kann man die Datei wieder bearbeiten. (Bitte bei solchen Aktionen an Sicherheitskopie der Exceldatei denken!) - Diese versteckte Datei, die mit einer Tilde (~) beginnt muss gelöscht werden. Danach ist das Speichern der Datei wieder ganz normal möglich.
Achtung, Hinweis: Man sollte die originale Excel-Datei besser nicht geöffnet haben, während man die versteckte Datei löscht. Es könnte sein, dass die versteckte Datei dann nicht gelöscht werden kann.
FAQ:
- Frage: Wie mache ich versteckte Dateien sichtbar unter macOS / Mac OS X?
- Antwort für macOS ab macOS 10.12 (High Sierra): Einfach ein Finder-Fenster öffnen, und die Tastenkombination APFEL-SHIFT und den Punkte drücken. Versteckte Dateien werden im Finder nun dargestellt (allerdings in grauer Farbe zur besseren Unterscheidung. (Mit der selben Tastenkombination können die versteckten Dateien wieder ausgeblendet werden.
- Alternative für ältere Mac OS X -Versionen, auf denen diese Tastenkombination leider noch nicht funktioniert:
- das Terminal öffnen und folgende Befehle eingeben:
-
defaults write com.apple.finder AppleShowAllFiles 1
-
killall Finder
Das macht unsichtbare Dateien sichtbar. Es ist der Finder-Neustart nötig.
Und der Übeltäter wird sichtbar in Form der versteckten Datei ~$beispiel.xlsx.
Die Teminal-Befehle
-
defaults write com.apple.finder AppleShowAllFiles 0
-
killall Finder
blenden die unsichtbaren Dateien wieder aus.
Stichworte: macOS, Mac OS X, Excel, versteckte Datei, Tilde, unsichtbare Datei

Mega geiler Tip…
Vielen Dank, hat mir sehr geholfen..
Freut mich, wenn es geholfen hat. Mich hat es so genervt, bis ich es herausgefunden hatte. Darum teile ich so was dann gerne.
Auch von meiner Seite vielen Dank.
Bei mir tritt das Problem auch auf, ohne dass ich die Datei auf anderen Rechnern öffne. Bei mir erfolgt die Bearbeitung nur unter Mac OS.
Danke für den Tip.
Freut mich, dass der Tipp geholfen hat, auch wenn das Szenario etwas anders gelagert war.
Vielen Dank, auf eine Temp-Datei wäre ich nicht gekommen.
Hi, seit dem ich das Terminal verwendet habe, kommt jetzt immer eine .afpdeleted Datei. Die sehe ich ständig. Weiß einer, wie ich as wegbekommen?
Eine Datei mit vorangestelltem „.“ ist normalerweise eine unsichtbare Datei.
Wenn Sie diese Datei im Finder sehen, dann schauen Sie sich bitte diesen Tipp an:
https://www.pc-mac.de/apple-terminal-versteckte-dateien-im-finder-anzeigen-verbergen/
Die Datei .afpdeleted wurde bereits im Vorfeld durch eine andere Anwendung angelegt.
Wenn die Datei Sie nicht stört, dann blenden Sie sie einfach aus.
Super Tip und so perfekt beschrieben. Hat mir sehr geholfen
Hallo Kay Krüger, danke fürs Feedback. Hat mich echt sehr viel Grübelei gekostet damals. Darum teile ich den Tipp auch gerne. Viele Grüße!